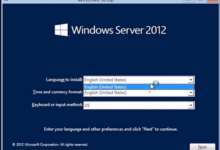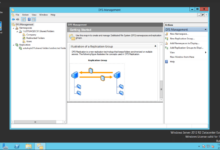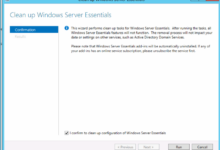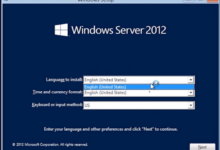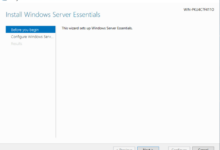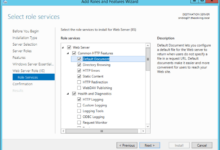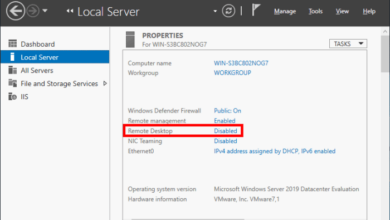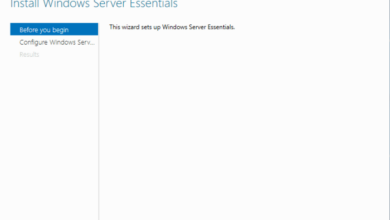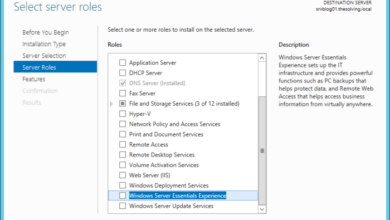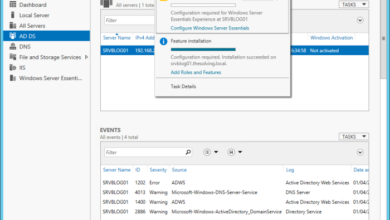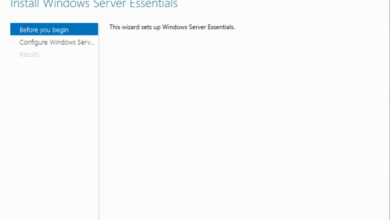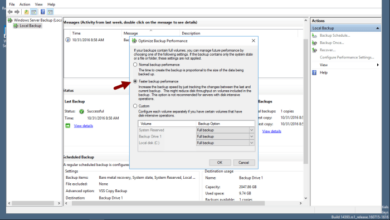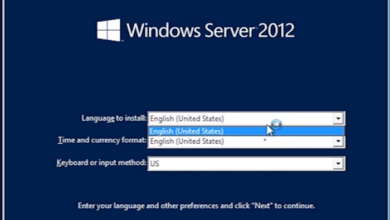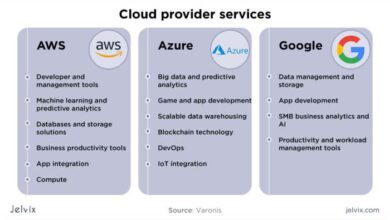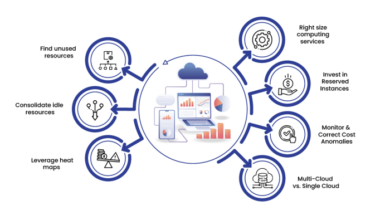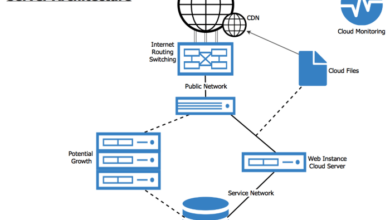Configure Windows Server Essentials for Seamless File and Print Sharing
How to configure Windows Server Essentials for file and print sharing unveils a world of efficient data management and resource sharing. Delve into this comprehensive guide to empower your network with seamless file and print sharing capabilities, maximizing productivity and collaboration.
Windows Server Essentials simplifies the process of configuring file and print sharing, enabling you to establish a secure and reliable network infrastructure. This guide will navigate you through the essential steps, from enabling roles to managing permissions and troubleshooting common issues.
Configuring File and Print Sharing Roles

To enable file and print sharing on Windows Server Essentials, you’ll need to install and configure the File and Print Services role. This role provides the necessary services for sharing files, folders, and printers across a network.
Installing the File and Print Services Role
- Open Server Manager.
- Click on “Add roles and features”.
- Select “Role-based or feature-based installation” and click “Next”.
- Select the server you want to install the role on and click “Next”.
- In the “Select server roles” section, expand “File and Storage Services” and select “File and Print Services”.
- Click “Next” and then “Install”.
Once the installation is complete, you can configure the file and print sharing settings.
Configuring Windows Server Essentials for file and print sharing enables seamless resource sharing within your network. For a comprehensive overview of server resources, including cloud integration, refer to Cloud diagram server resources . This guide will provide valuable insights into optimizing your file and print sharing configuration within Windows Server Essentials.
Configuring File and Print Sharing
To configure file and print sharing, open Server Manager and click on “File and Storage Services”. Then, click on “Shares” and select “New Share”.
In the “New Share” wizard, you can specify the following settings:
- Share name: The name of the share that will be visible to users on the network.
- Share path: The location of the files or folders that you want to share.
- Description: A description of the share.
- Permissions: The permissions that users will have to the share.
Once you have configured the file and print sharing settings, click on “Create” to create the share.
Benefits of Using the File and Print Services Role
- Centralized management of files and printers.
- Improved security and access control.
- Increased productivity and collaboration.
- Reduced costs by eliminating the need for separate file and print servers.
Managing File and Print Sharing Permissions: How To Configure Windows Server Essentials For File And Print Sharing
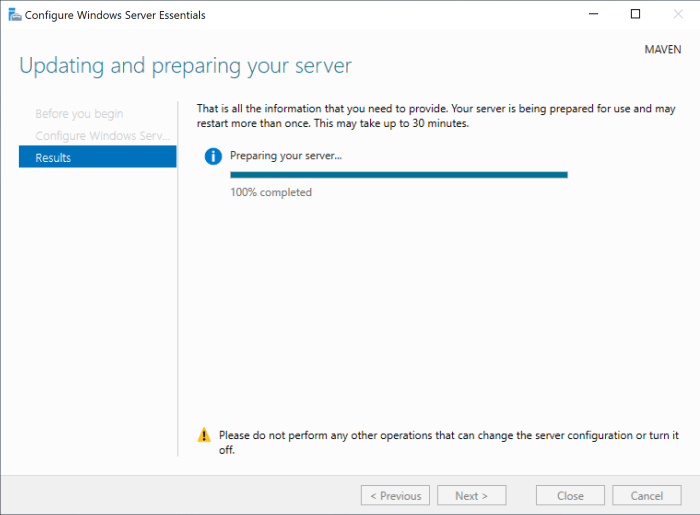
Managing file and print sharing permissions is crucial for ensuring data security and controlling access to shared resources. Here’s an overview of permission levels, assignment, and best practices:
Permission Levels for File and Print Sharing
- Full Control:Allows users to modify, create, delete, and manage files and printers.
- Modify:Enables users to edit, create, and delete files and manage printers.
- Read/Write:Grants users the ability to view, create, and edit files.
- Read Only:Allows users to view files but not modify them.
- Print:Enables users to print documents to shared printers.
Assigning Permissions to Users and Groups
Permissions can be assigned to individual users or groups. To assign permissions:
- Open the Properties dialog box for the file or printer you want to share.
- Click the Security tab.
- Click the Edit button.
- Select the user or group you want to assign permissions to.
- Check the boxes corresponding to the permissions you want to grant.
- Click OK to save the changes.
Best Practices for Managing Permissions
To ensure secure and efficient file and print sharing, follow these best practices:
- Grant permissions only to authorized users:Limit access to sensitive data by granting permissions only to those who need it.
- Use groups to manage permissions:Assigning permissions to groups instead of individual users simplifies administration and allows for easy updates.
- Review permissions regularly:Periodically review permissions to ensure they are still appropriate and that unauthorized access is not granted.
- Use NTFS permissions:Utilize NTFS permissions for more granular control over file and folder access.
- Implement access control lists (ACLs):ACLs provide detailed information about file and folder permissions, enhancing security.
Troubleshooting File and Print Sharing Issues
File and print sharing issues can be frustrating, but they are usually easy to troubleshoot and resolve. This guide will help you identify common file and print sharing issues and provide step-by-step instructions for troubleshooting and resolving them.
Identifying Common File and Print Sharing Issues
The most common file and print sharing issues include:
- Unable to access shared files or printers
- Slow file transfer speeds
- Print jobs not printing
- Permission errors
- Security issues
Troubleshooting File and Print Sharing Issues
To troubleshoot file and print sharing issues, follow these steps:
- Check the basics.Make sure that the computers are connected to the same network, that the file and print sharing services are enabled, and that the permissions are set correctly.
- Use the Event Viewer.The Event Viewer can help you identify errors that are related to file and print sharing. To open the Event Viewer, click Start, type “eventvwr.msc” in the search box, and then press Enter.
- Use the Network Troubleshooter.The Network Troubleshooter can help you identify and resolve network problems that may be affecting file and print sharing. To open the Network Troubleshooter, click Start, type “troubleshoot” in the search box, and then press Enter. Click on “Network and Internet” and then “Network Adapter”.
- Contact your network administrator.If you are unable to resolve the issue on your own, contact your network administrator for assistance.
Optimizing File and Print Sharing Performance
To ensure optimal performance of file and print sharing services in Windows Server Essentials, several factors need to be considered and addressed. This includes hardware capabilities, network configuration, and ongoing monitoring to identify and resolve potential bottlenecks.
To get started with configuring Windows Server Essentials for file and print sharing, follow these steps: First, open Server Manager. Then, click on the File and Storage Services role. Next, click on the File and iSCSI Services node. Then, click on the Create File Server wizard.
After that, follow the wizard to complete the configuration. For more information on server monitoring, check out Cloud diagram server monitoring . You can use this tool to monitor your server’s performance and identify any potential issues.
Hardware Considerations, How to configure Windows Server Essentials for file and print sharing
- Processor speed:A faster processor can handle more simultaneous file and print requests, improving overall performance.
- Memory (RAM):Adequate RAM ensures smooth operation of the file and print sharing services, especially during peak usage times.
- Storage type:Solid-state drives (SSDs) offer significantly faster read and write speeds compared to traditional hard disk drives (HDDs), resulting in improved file access and print job processing.
Network Configuration
- Network bandwidth:Sufficient network bandwidth is crucial for fast file transfers and print job delivery. Consider using gigabit Ethernet or faster network connections.
- Network latency:High network latency can cause delays in file access and print job processing. Minimize latency by using high-quality network cables and switches.
- Network traffic optimization:Prioritize file and print sharing traffic on the network using Quality of Service (QoS) settings to ensure consistent performance.
Monitoring and Troubleshooting
Regular monitoring of file and print sharing performance is essential to identify potential issues and bottlenecks. Use built-in tools like Performance Monitor to track metrics such as server load, network utilization, and file access times.
By analyzing these metrics, administrators can pinpoint areas for improvement and implement appropriate measures, such as hardware upgrades, network optimizations, or adjusting file and print sharing settings.
Advanced File and Print Sharing Features
Windows Server Essentials offers advanced features that enhance file and print sharing capabilities. These features include DFS, BranchCache, and DirectAccess, which provide improved functionality, efficiency, and security.
DFS (Distributed File System)
DFS simplifies file management by creating a single, virtual namespace for multiple file servers. Users can access files from any DFS server, regardless of their physical location, as if they were stored on a single server.
- Benefits:Improved file accessibility, fault tolerance, and load balancing.
- Limitations:Requires careful planning and configuration, may introduce performance overhead.
BranchCache
BranchCache optimizes file and print sharing for branch offices with limited bandwidth. It caches frequently accessed files and print jobs locally, reducing network traffic and improving performance.
- Benefits:Reduced bandwidth consumption, improved performance for remote users.
- Limitations:Requires BranchCache-enabled clients, may require additional hardware.
DirectAccess
DirectAccess provides secure remote access to file and print resources on the corporate network. Users can access files and printers as if they were connected to the local network, without the need for a VPN.
- Benefits:Improved security, seamless remote access, reduced IT overhead.
- Limitations:Requires a public IP address and a properly configured firewall, may impact performance.
Ultimate Conclusion
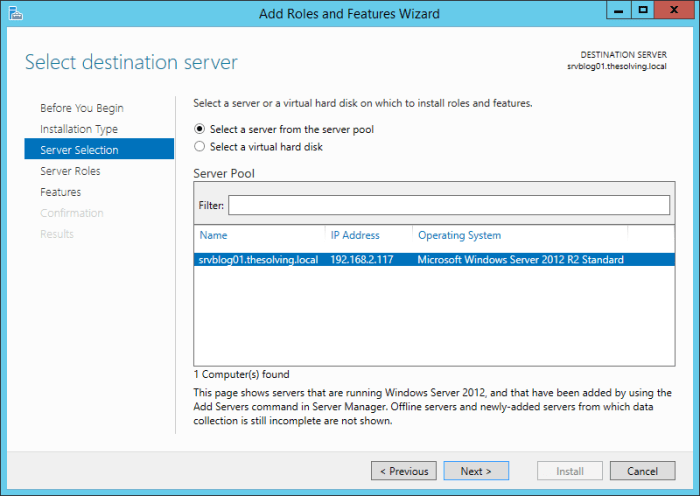
Mastering the configuration of Windows Server Essentials for file and print sharing empowers you to optimize your network’s efficiency, enhance collaboration, and safeguard your data. Embrace the transformative power of seamless file and print sharing, unlocking the full potential of your network.