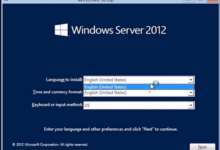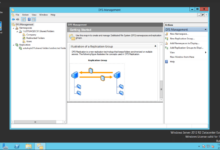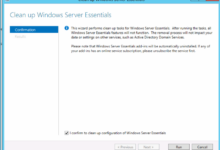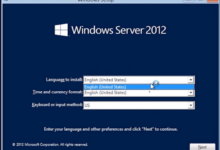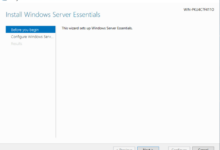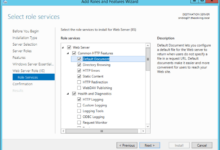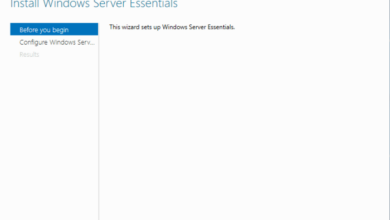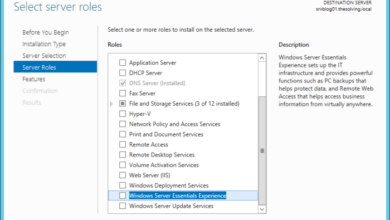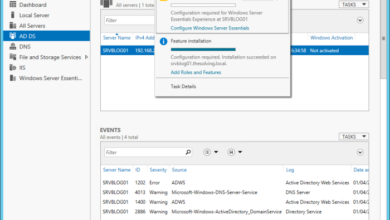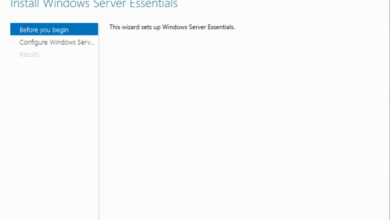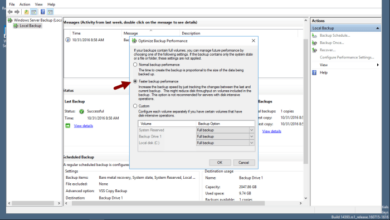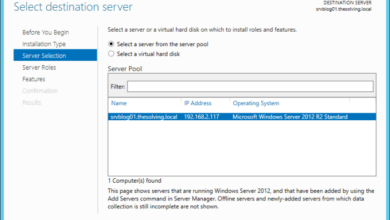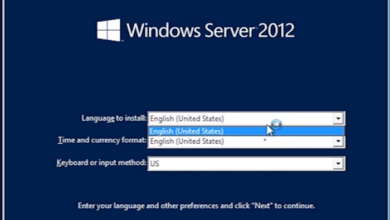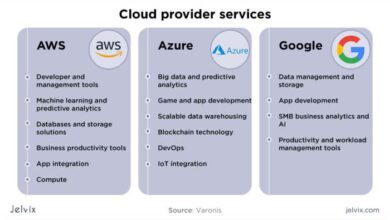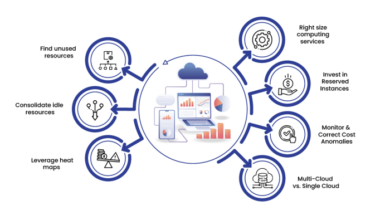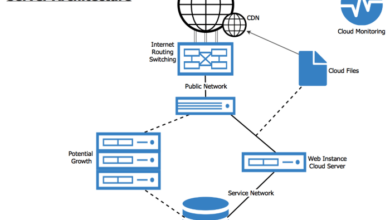Master Remote Access with Windows Server Essentials: A Comprehensive Guide
How to configure Windows Server Essentials for remote access – In the realm of remote access, Windows Server Essentials emerges as a formidable solution, offering a seamless and secure gateway to your server from anywhere. Embark on a captivating journey as we delve into the intricacies of configuring Windows Server Essentials for remote access, unlocking a world of possibilities for remote management and collaboration.
This comprehensive guide will equip you with the knowledge and expertise to establish secure remote desktop services, set up VPN access, enable remote management, and implement robust security measures. Prepare to transform your remote access experience and elevate your productivity to new heights.
Configuring Remote Desktop Services
Remote Desktop Services (RDS) is a role service in Windows Server Essentials that allows users to remotely access and control a server’s desktop and applications from any device with an internet connection. This enables remote work, technical support, and collaboration.
Benefits and Use Cases of RDS
- Remote work: Employees can securely access their work desktops and applications from anywhere, allowing for flexible work arrangements.
- Technical support: IT professionals can remotely access and troubleshoot user devices, providing faster and more efficient support.
- Collaboration: Teams can collaborate on projects and applications remotely, sharing desktops and applications in real-time.
- Disaster recovery: RDS provides a way to access critical applications and data in the event of a disaster or hardware failure.
Installing and Configuring RDS
- Open Server Manager and select
*Add Roles and Features.
- In the
- *Select Server Roles page, select
- *Remote Desktop Services and click
- *Next.
- In the
- *Select Role Services page, select
- *Remote Desktop Session Host and click
- *Next.
- Complete the wizard by following the on-screen instructions.
Security Considerations for RDS
- Strong passwords: Use strong passwords for RDS accounts and enforce password complexity requirements.
- Network security: Implement firewalls and network access control lists (ACLs) to restrict access to the RDS server.
- Multi-factor authentication: Enable multi-factor authentication for RDS connections to add an extra layer of security.
- Regular updates: Keep the RDS server and client devices up to date with the latest security patches.
Setting Up VPN Access: How To Configure Windows Server Essentials For Remote Access
Remote access to your Windows Server Essentials network is crucial for enabling secure and convenient access to resources and applications from anywhere with an internet connection. One of the primary methods for establishing remote access is through a Virtual Private Network (VPN), which creates a secure and encrypted tunnel over the public internet.
There are several VPN protocols available, each with its advantages and disadvantages:
- PPTP (Point-to-Point Tunneling Protocol):Simple and easy to set up, but less secure.
- L2TP/IPsec (Layer 2 Tunneling Protocol/Internet Protocol Security):More secure than PPTP, but more complex to configure.
- OpenVPN:Open-source and highly customizable, offering strong security and performance.
- IKEv2 (Internet Key Exchange version 2):Mobile-friendly and provides fast reconnection after network interruptions.
To set up a VPN server on Windows Server Essentials, follow these steps:
- Open the Server Manager console.
- Select “Remote Access” from the left-hand menu.
- Click on “Configure and Enable Remote Access.”
- Select “Deploy VPN only” and click “Next.”
- Choose the VPN protocol you want to use and click “Next.”
- Configure the VPN settings, such as the IP address range for VPN clients and the authentication method.
- Click “Finish” to complete the VPN server setup.
Once the VPN server is set up, you can configure VPN clients to connect to the network remotely. The specific steps for client configuration will vary depending on the VPN protocol used.
If you encounter any issues with VPN connectivity, here are some common troubleshooting tips:
- Ensure that the VPN server and client are using the same VPN protocol.
- Check the firewall settings on both the server and client to make sure they allow VPN traffic.
- Verify that the VPN client is configured with the correct server address and credentials.
- Restart the VPN service on the server and client.
Enabling Remote Management
Remote management allows you to access and manage your Windows Server Essentials server from anywhere with an internet connection. This is essential for managing your server when you’re not physically present, such as when you’re traveling or working remotely.
To set up remote access for Windows Server Essentials, ensure you have a robust network configuration. If you encounter any issues, consult Cloud diagram server troubleshooting for guidance. Understanding network diagrams and identifying potential bottlenecks can help resolve remote access problems effectively.
Continue configuring Windows Server Essentials for remote access by following the recommended steps.
There are several tools and techniques that you can use for remote server management. The most common tool is Windows Remote Management (WinRM). WinRM is a PowerShell-based technology that allows you to manage your server remotely using a variety of commands.
Configuring Windows Remote Management (WinRM)
To configure WinRM, you need to open the Windows Firewall and allow traffic on port 5985. You also need to enable the WinRM service and set the startup type to Automatic.
- Open the Windows Firewall by clicking Start, typing “firewall” in the search box, and then clicking Windows Firewall.
- In the Windows Firewall window, click Advanced settings.
- In the Windows Firewall with Advanced Security window, click Inbound Rules in the left pane.
- In the right pane, click New Rule.
- In the New Inbound Rule Wizard, select Port and click Next.
- In the Port Type section, select TCP.
- In the Specific local ports box, type 5985.
- Click Next.
- In the Action section, select Allow the connection.
- Click Next.
- In the Profile section, select the profiles that you want the rule to apply to.
- Click Next.
- In the Name section, type a name for the rule.
- Click Finish.
Once you have configured the Windows Firewall, you need to enable the WinRM service. To do this, open the Services window by clicking Start, typing “services” in the search box, and then clicking Services.
- In the Services window, find the Windows Remote Management service.
- Right-click the service and click Properties.
- In the Windows Remote Management Properties window, set the Startup type to Automatic.
- Click Start.
- Click OK.
Security Considerations and Best Practices for Remote Management
When configuring remote management, it is important to consider security. Here are some best practices:
- Use a strong password for your WinRM account.
- Only allow access to WinRM from trusted IP addresses.
- Use a VPN to encrypt your remote management traffic.
- Monitor your WinRM logs for suspicious activity.
Securing Remote Access
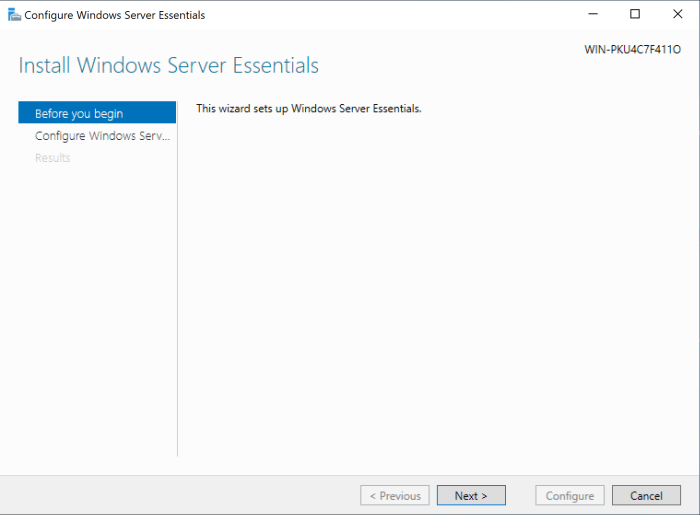
Securing remote access is critical to protecting your network and data from unauthorized access. By implementing strong security measures, you can reduce the risk of cyberattacks and ensure the integrity of your systems.
There are several key steps you can take to secure remote access, including:
Configuring Firewalls and Access Control Lists (ACLs)
Firewalls and ACLs are essential for controlling access to your network and resources. Firewalls block unauthorized traffic from entering your network, while ACLs restrict access to specific resources based on user or group membership.
- Configure firewalls to block all incoming traffic except for authorized ports and services.
- Create ACLs to restrict access to specific resources based on user or group membership.
Password Management and Multi-Factor Authentication
Strong password management and multi-factor authentication (MFA) are essential for protecting user accounts from unauthorized access.
To securely configure remote access on Windows Server Essentials, consider incorporating Cloud diagram server security principles. These guidelines provide a comprehensive framework for securing your server environment, including best practices for network segmentation, access control, and data encryption. By integrating these measures into your remote access configuration, you can enhance the overall security of your Windows Server Essentials deployment.
- Enforce strong password policies that require users to create complex passwords that are difficult to guess.
- Implement MFA to require users to provide multiple forms of authentication, such as a password and a security code sent to their mobile phone.
Troubleshooting Remote Access Issues
Remote access enables users to connect to a remote computer or network from a different location. While it offers convenience and flexibility, it can sometimes encounter issues that hinder connectivity. Understanding these problems and their causes is crucial for effective troubleshooting.
Identifying Common Remote Access Problems and Their Causes, How to configure Windows Server Essentials for remote access
- Firewall blocking:Firewalls can restrict incoming connections to remote access services, such as RDP or VPN.
- Incorrect network configuration:Improper network settings, such as incorrect IP addresses or subnet masks, can prevent remote access connections.
- Outdated software:Outdated operating systems or remote access software may not support the latest security protocols or features, causing compatibility issues.
- DNS resolution problems:DNS issues can prevent remote access clients from resolving the remote computer’s hostname or IP address.
- Authentication errors:Incorrect usernames, passwords, or expired certificates can lead to authentication failures when connecting remotely.
Ultimate Conclusion
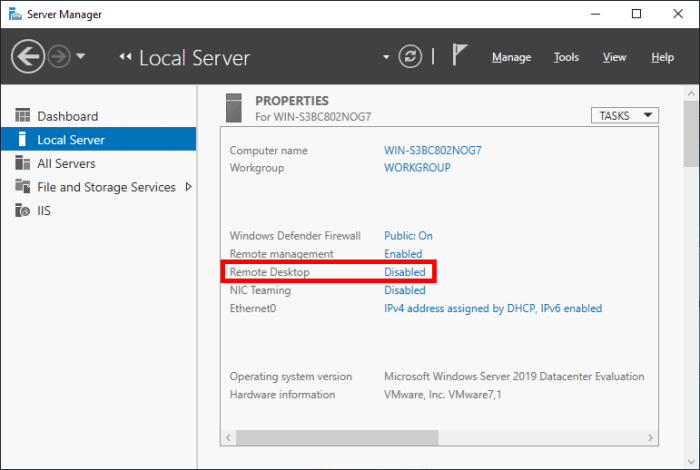
With this guide as your compass, you now possess the power to unlock the full potential of remote access with Windows Server Essentials. Embrace the freedom and flexibility of managing your server remotely, empowering your team to collaborate seamlessly and respond swiftly to any challenges that arise.
May your remote access endeavors be marked by efficiency, security, and unparalleled success.