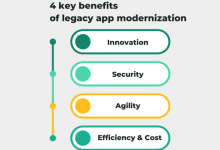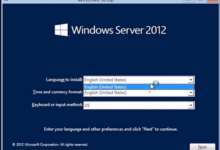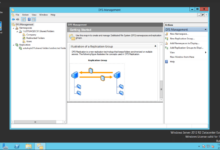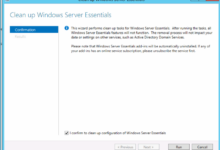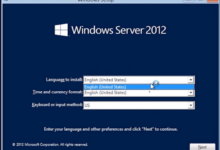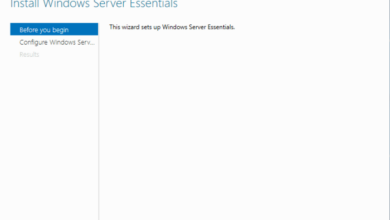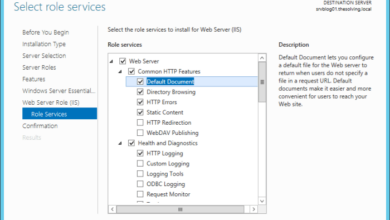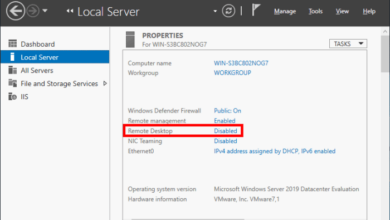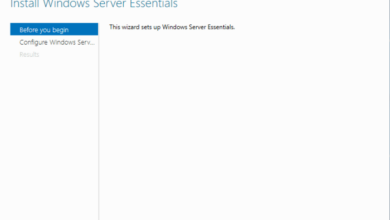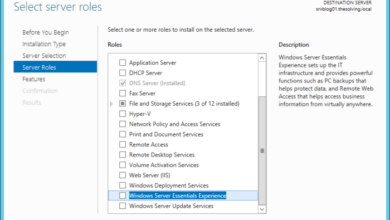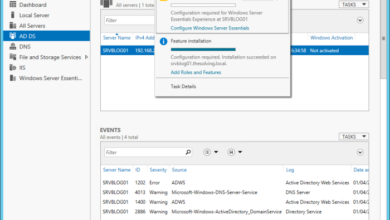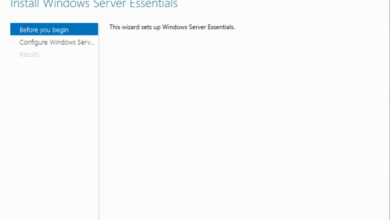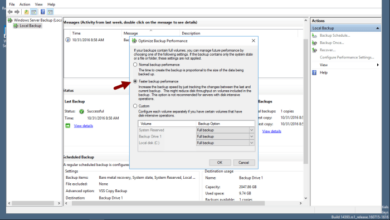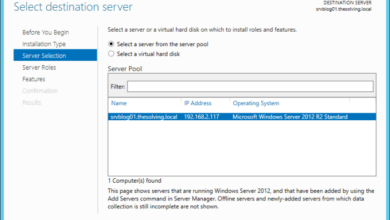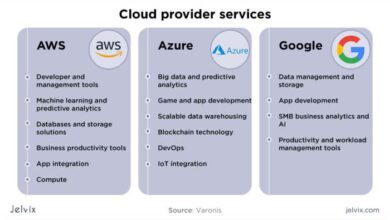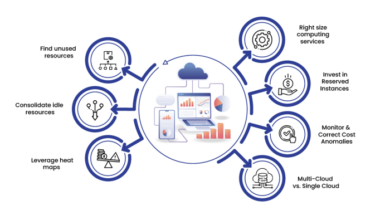Install Windows Server Essentials on a Virtual Machine: A Comprehensive Guide
How to install Windows Server Essentials on a virtual machine – Installing Windows Server Essentials on a virtual machine offers a cost-effective and flexible solution for businesses. This guide provides a comprehensive walkthrough, covering system requirements, virtualization platform setup, installation, post-installation configuration, and troubleshooting.
System Requirements
Before embarking on the installation of Windows Server Essentials on a virtual machine, it is crucial to ensure that your system meets the minimum hardware and software requirements to guarantee a seamless experience. These requirements encompass CPU, RAM, storage, and network connectivity aspects.
Once you have successfully installed Windows Server Essentials on a virtual machine, you may encounter various issues. To resolve these issues, you can refer to the comprehensive guide on Cloud diagram server troubleshooting . This guide provides detailed instructions on identifying and resolving common server issues, ensuring a smooth and efficient operation of your virtual machine.
Let’s delve into the specifics:
CPU
- Processor with a minimum of two cores.
- Support for x64 architecture.
- Intel Core i3 or equivalent recommended.
RAM
- Minimum of 2 GB RAM.
- 4 GB RAM or more recommended for optimal performance.
Storage
- Minimum of 64 GB of free disk space.
- Additional space required for data and applications.
- Use of solid-state drives (SSDs) is highly recommended for enhanced performance.
Network Connectivity
- Stable and reliable internet connection.
- Network adapter with a minimum speed of 100 Mbps.
- DHCP or static IP address configuration supported.
Virtualization Platform Setup: How To Install Windows Server Essentials On A Virtual Machine
Setting up a virtualization platform is a crucial step before installing Windows Server Essentials. Choosing the right platform and configuring it correctly will ensure a stable and efficient virtual environment for your server.
Selecting a Virtualization Platform
- Hyper-V:Microsoft’s native virtualization platform, tightly integrated with Windows Server. It offers robust features and support for a wide range of operating systems.
- VMware vSphere:A widely used virtualization platform known for its enterprise-grade features, scalability, and performance.
- Citrix XenServer:Another popular virtualization platform that provides a cost-effective solution with a focus on simplicity and ease of use.
Creating a New Virtual Machine
- Configure CPU and Memory:Allocate sufficient CPU cores and memory to the virtual machine based on the expected workload and performance requirements.
- Choose Storage:Select an appropriate storage type (HDD, SSD, or NVMe) and allocate enough space for the operating system, applications, and data.
- Configure Networking:Establish network connectivity for the virtual machine by creating a virtual network adapter and assigning it to a virtual switch.
Windows Server Essentials Installation
Installing Windows Server Essentials on a virtual machine is a straightforward process that can be completed in a few simple steps. This guide will provide detailed instructions on how to select the installation type, partition the disk, and configure network settings during the installation process.
Selecting the Installation Type
When you start the Windows Server Essentials installation, you will be prompted to select the installation type. There are two options available:
- Upgrade:This option will upgrade an existing installation of Windows Server to Windows Server Essentials. It is only available if you are upgrading from a previous version of Windows Server that is already installed on the virtual machine.
- Custom:This option will perform a clean installation of Windows Server Essentials. It will erase all data on the virtual machine, so be sure to back up any important files before proceeding.
Partitioning the Disk
After selecting the installation type, you will need to partition the disk. This process involves dividing the hard drive into one or more logical volumes. You can choose to create a single partition for the entire hard drive or create multiple partitions for different purposes (e.g.,
one partition for the operating system and another for data).
To partition the disk, follow these steps:
- Click on the “Drive options” link.
- Select the hard drive you want to partition.
- Click on the “New” button.
- Enter the size of the new partition in megabytes (MB).
- Click on the “Apply” button.
Configuring Network Settings, How to install Windows Server Essentials on a virtual machine
After partitioning the disk, you will need to configure the network settings. This involves specifying the IP address, subnet mask, and default gateway for the virtual machine. You can also configure additional network settings, such as DNS servers and WINS servers.
To configure the network settings, follow these steps:
- Click on the “Network configuration” link.
- Select the network adapter you want to configure.
- Click on the “Properties” button.
- Enter the IP address, subnet mask, and default gateway for the virtual machine.
- Click on the “OK” button.
Once you have configured the network settings, you can click on the “Install” button to begin the installation process. The installation will take some time to complete, and you will be prompted to restart the virtual machine once it is finished.
Getting Windows Server Essentials onto a virtual machine can seem like a complicated process, but with the right guidance, it doesn’t have to be. There are many resources available online that can help you through the process, including Cloud diagram server white papers . Once you’ve successfully installed Windows Server Essentials on your virtual machine, you’ll be able to take advantage of all the benefits that it has to offer, including centralized management, data protection, and remote access.
Post-Installation Configuration
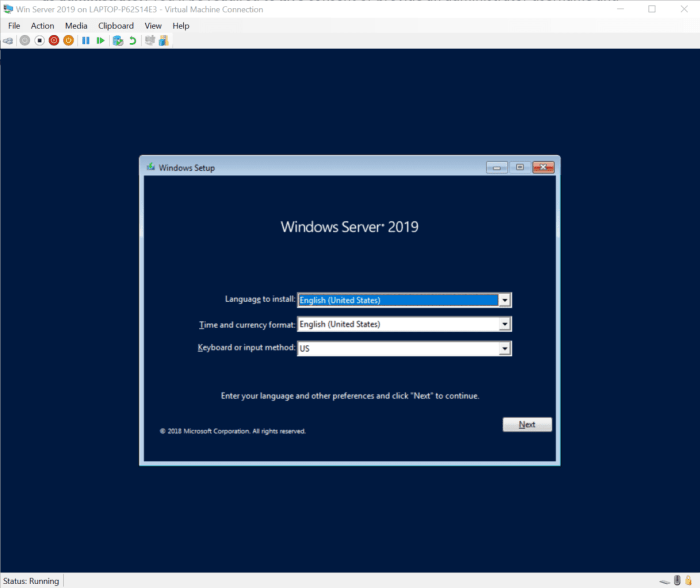
After installing Windows Server Essentials, it’s crucial to complete essential post-installation tasks to ensure the server’s functionality and security. These tasks include setting up a domain, creating user accounts, and configuring security settings.
Windows Server Essentials Dashboard is a central management tool that simplifies the management of the server. It provides an intuitive interface for configuring various server settings, monitoring system health, and managing user accounts and groups.
Setting Up a Domain
Setting up a domain creates a centralized network environment where multiple computers can share resources and be managed centrally. Windows Server Essentials includes Active Directory Domain Services (AD DS), which enables you to create and manage domains.
Creating User Accounts
Creating user accounts allows users to access the server and its resources. Windows Server Essentials provides tools for creating and managing user accounts, including assigning permissions and group memberships.
Configuring Security Settings
Configuring security settings is essential for protecting the server and its data from unauthorized access. Windows Server Essentials includes various security features, such as firewalls, intrusion detection systems, and data encryption, which can be configured to enhance security.
Troubleshooting Common Issues
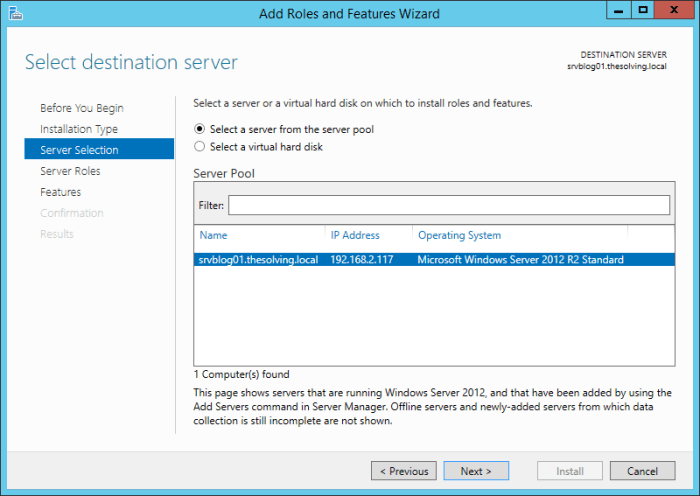
Despite careful planning and preparation, various issues can occasionally arise during the installation or setup of Windows Server Essentials on a virtual machine. Understanding these common problems and having troubleshooting tips at hand can expedite the resolution process and minimize downtime.
Virtualization Platform Compatibility
Verify that the virtualization platform being used is compatible with Windows Server Essentials. Check the system requirements and ensure that the virtualization software, hypervisor, and virtual machine settings meet the specified criteria. Incompatible virtualization platforms can lead to installation failures or operational issues.
Insufficient System Resources
Ensure that the virtual machine has adequate system resources, including CPU, memory, and storage, to run Windows Server Essentials smoothly. Insufficient resources can cause performance issues, installation errors, or system instability. Allocate appropriate resources to the virtual machine based on the recommended system requirements.
Network Connectivity Problems
Check the network connectivity of the virtual machine and the host system. Ensure that the virtual network adapter is properly configured and connected to a functional network. Network connectivity issues can prevent access to installation media, updates, or remote management tools.
Driver Incompatibility
Identify and install the appropriate drivers for the virtual machine’s hardware components. Incompatible or missing drivers can cause hardware malfunctions, system instability, or installation failures. Obtain the latest drivers from the hardware manufacturer or virtualization platform provider.
Disk Space Limitations
Verify that the virtual machine has sufficient disk space to accommodate the Windows Server Essentials installation and any necessary data. Insufficient disk space can lead to installation failures or system performance issues. Expand the virtual disk size or allocate additional storage to the virtual machine as needed.
Ultimate Conclusion
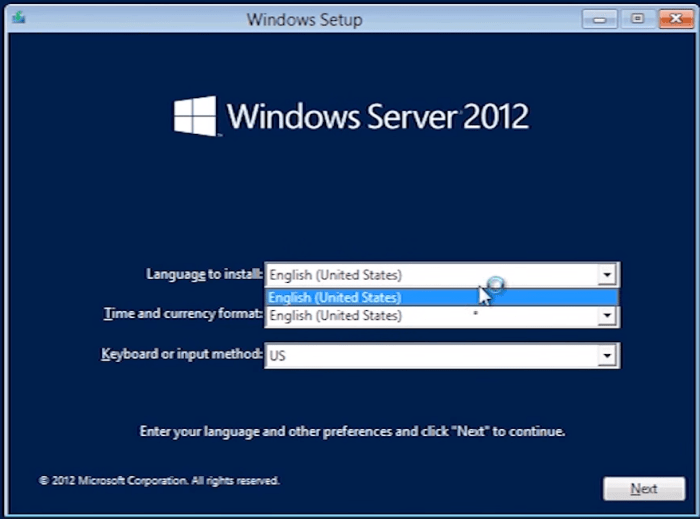
By following the steps Artikeld in this guide, you can successfully install and configure Windows Server Essentials on a virtual machine, enabling you to take advantage of its robust features and enhance your business operations.