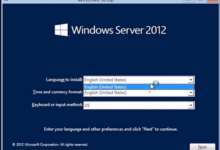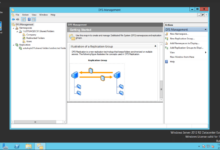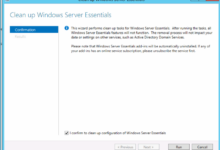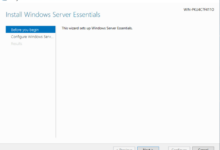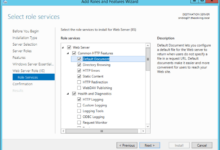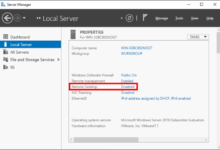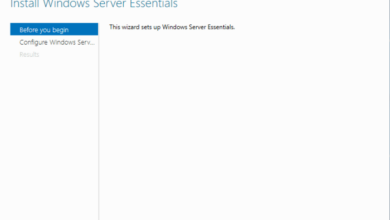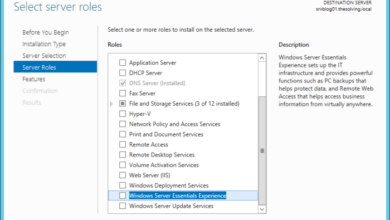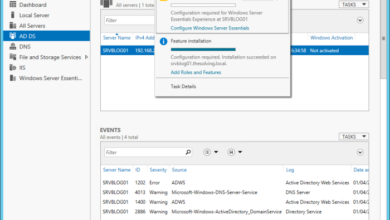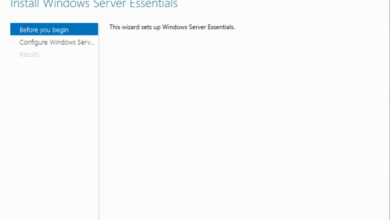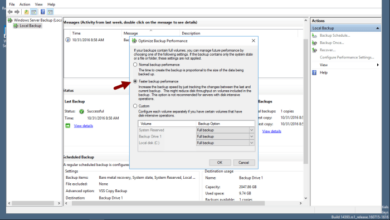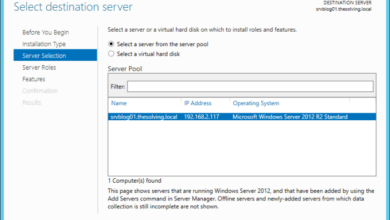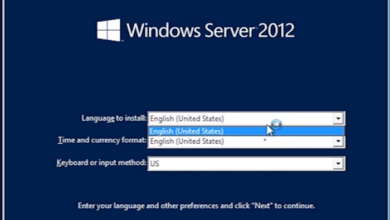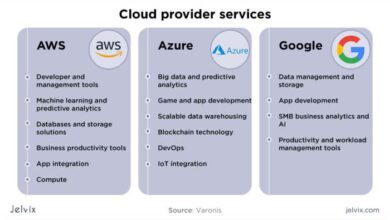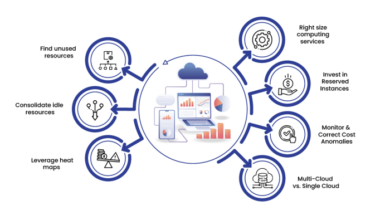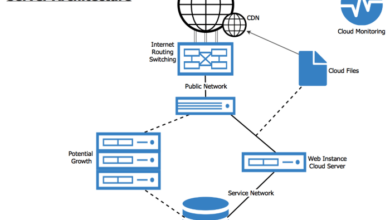How to Troubleshoot Windows Server Essentials Installation Issues: A Comprehensive Guide
How to troubleshoot Windows Server Essentials installation issues? This comprehensive guide provides a detailed roadmap to resolving common installation errors, ensuring a smooth and successful setup of your Windows Server Essentials environment.
Whether you’re a seasoned IT professional or a first-time installer, this guide will empower you with the knowledge and techniques to overcome any installation challenges and establish a robust foundation for your server infrastructure.
Troubleshooting Common Installation Errors
Installing Windows Server Essentials can sometimes encounter errors. Here are some common errors and their potential causes:
- Error 0x80070057:The file or directory is corrupted and unreadable.
- Error 0x80070490:The requested system device cannot be found.
- Error 0x80070570:The file needed to complete the installation is missing or corrupt.
- Error 0x80070643:The installation failed to extract files.
- Error 0x800706BE:The installation failed to install a critical update.
To resolve these errors, try the following steps:
- Verify the integrity of the installation media:Check if the installation media (USB drive or DVD) is damaged or corrupted. If possible, try using a different installation media.
- Check hardware compatibility:Ensure that your hardware meets the minimum system requirements for Windows Server Essentials. Incompatible hardware can cause installation errors.
- Disable antivirus and firewall software:Antivirus and firewall software can sometimes interfere with the installation process. Temporarily disable these programs and try installing again.
- Run the System File Checker (SFC) tool:SFC scans and repairs corrupted system files. To run SFC, open an elevated Command Prompt and type “sfc /scannow”.
- Repair the Windows image:If SFC fails to resolve the issue, you can try repairing the Windows image using the Deployment Image Servicing and Management (DISM) tool.
To run DISM, open an elevated Command Prompt and type “dism /online /cleanup-image /restorehealth”.
Verifying System Requirements: How To Troubleshoot Windows Server Essentials Installation Issues
Before installing Windows Server Essentials, it’s crucial to ensure that your system meets the minimum hardware and software requirements. Failure to do so may result in installation issues or system instability.
Checking System Compatibility
- Use the Microsoft System Readiness Checker Tool to assess system compatibility and identify potential issues.
- Consult the Windows Server Essentials documentation for a detailed list of supported hardware and software.
Resolving Hardware Compatibility Issues
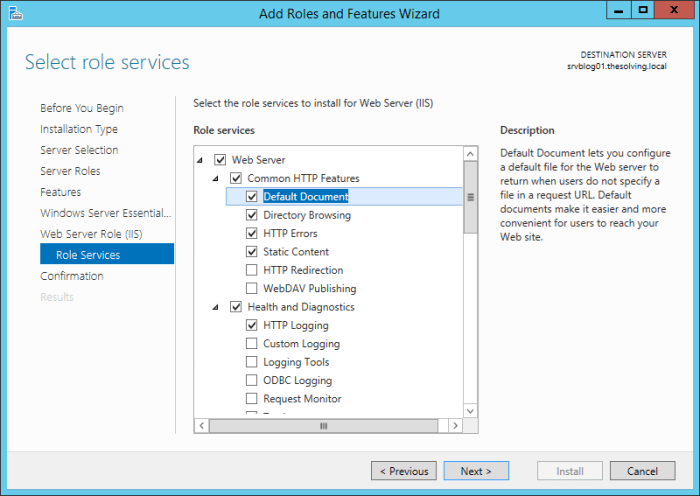
Hardware compatibility issues can arise during Windows Server Essentials installation. Understanding and addressing these issues is crucial for a successful installation.Identifying compatibility issues involves checking hardware components against the Windows Server Essentials compatibility list. If any incompatible components are detected, consider updating BIOS or installing compatible drivers.
BIOS Updates
BIOS updates may be necessary to resolve hardware compatibility issues. Check the manufacturer’s website for the latest BIOS updates for your motherboard. Ensure that the BIOS update is compatible with your hardware configuration before proceeding.
Troubleshooting Windows Server Essentials installation issues can be a daunting task. Fortunately, there are numerous resources available to assist in resolving these issues. One particularly helpful resource is the Cloud diagram server deployment guide ( Cloud diagram server deployment ). This guide provides detailed instructions on how to properly deploy a Windows Server Essentials server in a cloud environment.
By following the steps outlined in this guide, you can minimize the likelihood of encountering installation issues and ensure a smooth deployment process. Additionally, the guide offers valuable troubleshooting tips that can help you resolve any issues that may arise during the installation process.
Driver Installations
Installing compatible drivers for hardware components can resolve compatibility issues. Obtain drivers from the manufacturer’s website or use Windows Update to search for and install the latest drivers.
If you’re encountering problems during the installation of Windows Server Essentials, there are several troubleshooting steps you can take. Check the Cloud diagram server implementation to ensure it aligns with your setup. Afterward, you can proceed with the troubleshooting process to resolve the Windows Server Essentials installation issues.
Preparing Active Directory
Preparing Active Directory is crucial before installing Windows Server Essentials to ensure a seamless installation and proper functioning of the server. This involves creating the necessary organizational units (OUs) and configuring Domain Name System (DNS) settings to establish a structured and functional Active Directory environment.
Creating Organizational Units
Creating OUs helps organize and manage Active Directory objects, such as users, computers, and groups. For Windows Server Essentials, it is recommended to create the following OUs:
- Computers: To store all computers that will join the domain.
- Users: To store all user accounts.
- Groups: To create and manage security groups for assigning permissions.
Configuring DNS Settings
Proper DNS configuration is essential for resolving hostnames and ensuring communication within the network. The following DNS settings need to be configured:
- Forward lookup zones: Create a forward lookup zone for the domain name, such as example.com.
- Reverse lookup zones: Create a reverse lookup zone for the IP address range used by the domain, such as 192.168.1.0/24.
- DNS delegation: Delegate authority for the subdomains to the DNS servers within the domain.
Configuring Network Settings
Windows Server Essentials requires specific network configuration to function correctly. Proper network setup ensures seamless communication and data exchange within the network.
IP Address and Subnet Mask Configuration, How to troubleshoot Windows Server Essentials installation issues
Each device on the network must have a unique IP address, a numerical label that identifies it. The subnet mask divides the network into subnets, logical subdivisions that control communication between devices. To configure IP addresses and subnet masks:
- Open the Network and Sharing Center in Control Panel.
- Select “Change adapter settings” and right-click on the active network connection.
- Click “Properties” and double-click “Internet Protocol Version 4 (TCP/IPv4)”.
- Enter the appropriate IP address and subnet mask.
DNS Server Configuration
The Domain Name System (DNS) translates domain names into IP addresses. Configuring DNS settings ensures devices can resolve domain names and access resources on the network. To configure DNS servers:
- In the “Internet Protocol Version 4 (TCP/IPv4)” properties window, select the “DNS” tab.
- Enter the IP addresses of the preferred and alternate DNS servers.
- Click “OK” to save the changes.
Final Summary
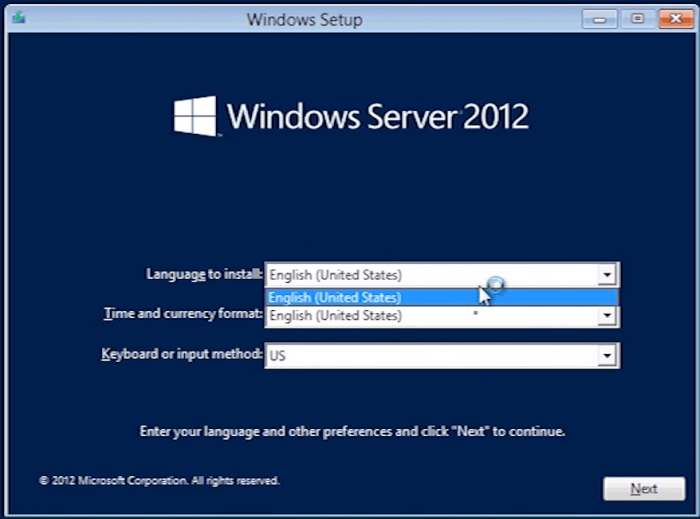
In summary, troubleshooting Windows Server Essentials installation issues requires a systematic approach, addressing potential errors, verifying system requirements, resolving hardware compatibility issues, preparing Active Directory, and configuring network settings. By following the steps Artikeld in this guide, you can confidently navigate the installation process and establish a stable and reliable Windows Server Essentials environment.