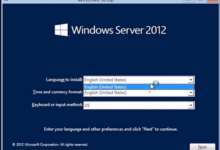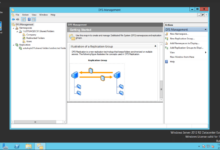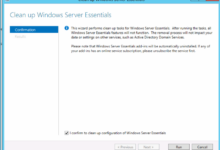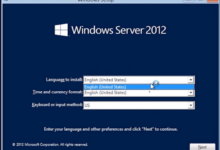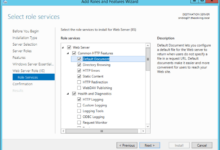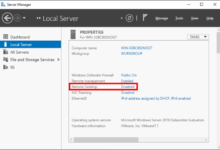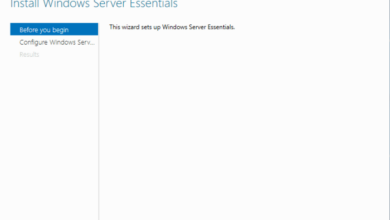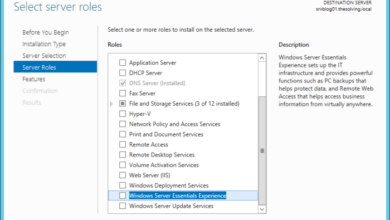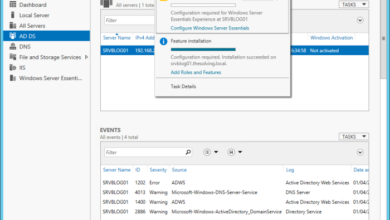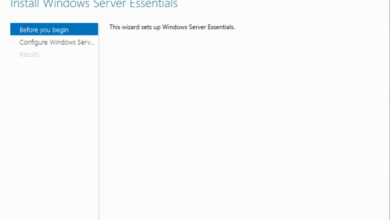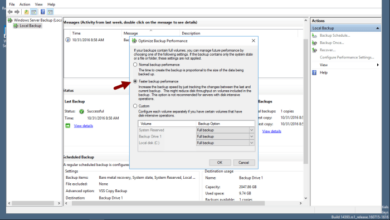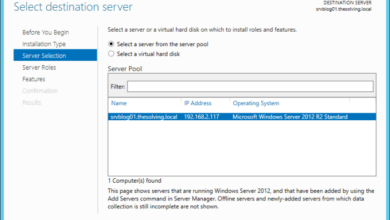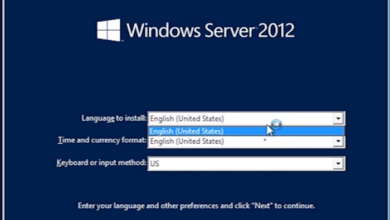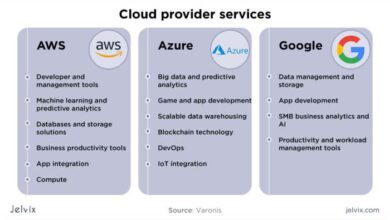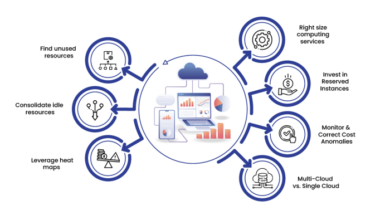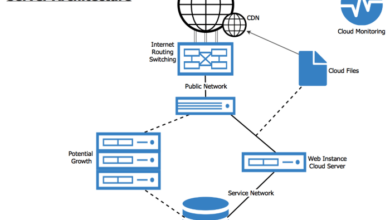Configure Windows Server Essentials Updates: A Comprehensive Guide
Dive into the realm of How to configure Windows Server Essentials for updates and discover the secrets to keeping your server up-to-date and secure. This comprehensive guide will lead you through the intricacies of update management, empowering you to safeguard your server and optimize its performance.
From setting update schedules to customizing security settings, we’ll explore every aspect of Windows Server Essentials updates. So, buckle up and prepare to master the art of keeping your server running smoothly and securely.
Update Configuration
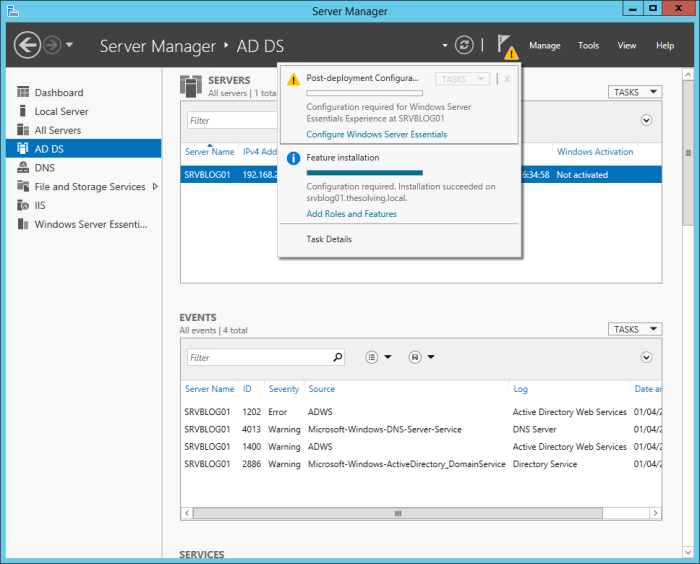
Windows Server Essentials provides comprehensive control over update management, allowing you to configure automatic updates and customize settings to meet your specific needs. This guide will guide you through the steps to configure Windows Server Essentials for automatic updates, set update frequency and schedules, and explore options for customizing update settings.
Automatic Updates
- Navigate to the Server Manager dashboard and select “Local Server.”
- Click on “Windows Update” in the left-hand menu.
- Select “Change settings” under the “Update settings” section.
- Choose “Install updates automatically” and configure the update frequency and schedule as desired.
- Click “OK” to save your changes.
Update Frequency and Schedule
You can set the update frequency to “Daily,” “Weekly,” or “Monthly.” The schedule allows you to specify the day and time when updates will be installed. This flexibility ensures that updates are installed at a time that minimizes disruption to your users.
Customizing Update Settings
Windows Server Essentials provides advanced options for customizing update settings. You can configure the following:
- Defer updates:Postpone the installation of certain updates for a specified period.
- Pause updates:Temporarily stop the installation of all updates.
- Configure active hours:Specify the time range when updates should not be installed.
- Enable or disable automatic restarts:Control whether the server will automatically restart after updates are installed.
By customizing these settings, you can tailor the update process to fit your organization’s specific requirements.
Configuring Windows Server Essentials for updates ensures seamless system maintenance. To enhance your understanding of server architecture, refer to our comprehensive guide on Cloud diagram server architecture . By integrating this knowledge, you’ll gain a holistic view of server management, enabling you to effectively configure Windows Server Essentials for optimal updates.
Update Server Roles
Windows Server Essentials allows you to manage and update server roles, which are essential components for specific functionality. By keeping server roles up to date, you can ensure optimal performance and security.
Installing and Updating Server Roles
- Identify Server Roles:Determine which server roles are installed by opening the Server Manager and clicking on “Manage” in the left-hand menu. Under “Roles,” you will see a list of installed roles.
- Install Server Roles:To install a new server role, click on “Add Roles and Features” in the Server Manager. Select the desired role and follow the on-screen instructions.
- Update Server Roles:Windows Server Essentials automatically checks for updates to installed roles. You can manually check for updates by opening the Server Manager and clicking on “All Servers” in the left-hand menu. Under “Updates,” select “Check for Updates” to scan for available updates.
Configuring Windows Server Essentials for automatic updates ensures your system stays secure and up-to-date. To gain a deeper understanding of server security, refer to the Cloud diagram server security guide. By implementing these measures, you can protect your server from vulnerabilities and maintain its optimal performance.
Removing Server Roles
If a server role is no longer required, you can remove it to free up system resources. To remove a server role, open the Server Manager and click on “Manage” in the left-hand menu. Under “Roles,” select the role you wish to remove and click on “Remove Role.”
Managing Role-Specific Updates
Certain server roles may have specific update requirements. For example, Exchange Server requires regular security updates to protect against vulnerabilities. To manage role-specific updates, consult the documentation for the specific role.
Security Updates
Security updates are crucial for Windows Server Essentials, as they address vulnerabilities and enhance system protection. They patch security holes and flaws, preventing malicious actors from exploiting them. Installing security updates promptly ensures the server’s stability and safeguards data integrity.
Configuring Automatic Security Update Installation
To configure Windows Server Essentials to automatically receive and install security updates:
- Navigate to the Control Panel and select “System and Security.”
- Click on “Windows Update.”
- Select “Change settings” on the left-hand pane.
- Under “Important updates,” choose “Install updates automatically (recommended).”
- Set the frequency of updates (e.g., daily, weekly).
- Click “OK” to save the changes.
By enabling automatic security update installation, you ensure that your Windows Server Essentials system is always up-to-date with the latest security patches, minimizing the risk of cyber threats.
Update Monitoring
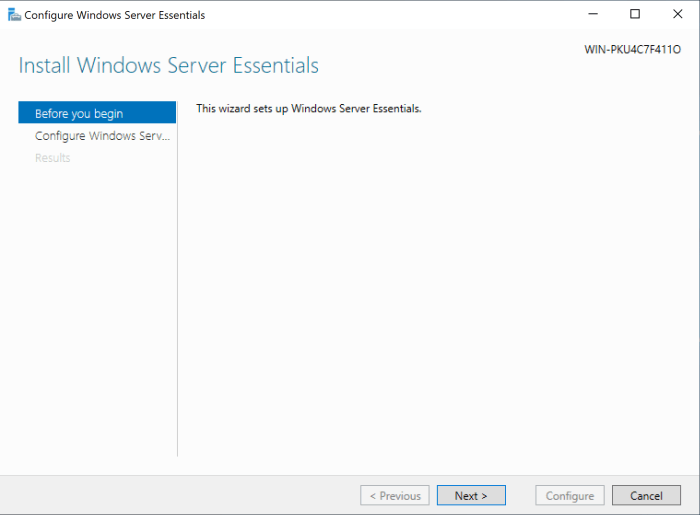
Monitoring Windows Server Essentials updates is crucial for ensuring the system’s security and stability. This section provides insights into monitoring update status, viewing update history and logs, and troubleshooting update issues.
Viewing Update History and Logs, How to configure Windows Server Essentials for updates
- To view update history, open the Windows Server Essentials Dashboard and navigate to “Updates.” Here, you can find a list of installed updates, their status, and the date of installation.
- For detailed information, access the Windows Update Log by navigating to “Control Panel > System and Security > Windows Update.” Click on “View update history” and then “Installed Updates.” Right-click on an update and select “View Details” to open the Windows Update Log.
Troubleshooting Update Issues
If you encounter issues with updates, follow these steps:
- Check the Windows Update Log for error messages.
- Restart the Windows Update service.
- Run the Windows Update Troubleshooter.
- Contact Microsoft Support for assistance.
Update Best Practices
Implementing a comprehensive update management plan is essential to maintain the security and stability of your Windows Server Essentials environment. Best practices include regular updates, minimizing downtime, and planning for a comprehensive approach.
Regular updates ensure that your server is protected against the latest security threats and has access to the most recent features and improvements. To minimize downtime, schedule updates during off-peak hours or use phased updates to apply updates to a subset of servers at a time.
Planning and Implementing a Comprehensive Update Management Plan
- Establish a regular update schedule:Determine the frequency and timing of updates based on your business needs and the criticality of the updates.
- Test updates in a test environment:Before deploying updates to your production environment, test them in a test environment to identify and resolve any potential issues.
- Monitor updates for issues:Regularly monitor updates for any issues or problems that may arise after deployment.
- Automate updates:Use Windows Server Update Services (WSUS) or other update management tools to automate the update process and reduce manual intervention.
Last Point: How To Configure Windows Server Essentials For Updates
In conclusion, configuring Windows Server Essentials for updates is a crucial task for maintaining a healthy and secure server environment. By following the steps Artikeld in this guide, you can ensure that your server receives the latest updates and security patches, minimizing downtime and protecting against vulnerabilities.
Remember to stay vigilant and monitor update status regularly. With a proactive approach to update management, you can keep your Windows Server Essentials server running at its peak performance, providing reliable and secure services to your organization.